How to Sync Plans between Devices
Do you know that you can use FocusMe on more than one device? Furthermore, are you aware that you can sync your plans and settings across these devices? Now you do!
The Sync Feature
At the time of writing this document, the syncing feature has been added to the Windows and Mac versions of FocusMe (the Android version will follow soon). This can be used to sync the plans and settings between multiple computers. You can even sync plans and settings between Windows and Mac!
Setting it up
First off, go to the Synchronization tab of the Settings page:

To enable Device sync, Slide the switch to the right: 
You will see a message like this. Click OK:

As per the reminder, you can make use of a cloud storage program or a shared network folder. The key here is to make sure that the location should be accessible to all computers involved in the sync.
Note: For cloud storage like Dropbox and Google Drive, creating an account online is not enough. You would need the program installed and running on your computer.
Once enabled, you can set the direction (or role) of the computer you’re setting up:

- In – The computer will act as a client and accept the plans and settings from another computer that is set to out or both.
- Out – This will make the computer a host where the plans and settings come from.
- Both – This will make the computer act as both host and client, sending and receiving plans and settings.
Once the shared folder is set, these things could happen:
- If the computer is set to either “In” or “Both”, you’ll see this message:

Clicking “yes” will immediately sync the plan and settings on the computer. You can select “Cancel” if you haven’t set any host computers yet.
- If the computer is set to either “Out” or “Both”, you’ll see this new button:

Clicking on the “Sync” button will upload the plans and settings of this computer to the shared folder and will be synced to other computers set as “In” or “Both”. You can use this button if you’ve recently made changes to your plans and want to apply these changes right away.
Note: Syncing between machines happens everytime you make changes to a plan.
Example Scenarios
Here are some example scenarios when the syncing feature is very useful:
- Multiple machines – All computers are set as “Both”, maintaining sync all the time, regardless of where you make changes.
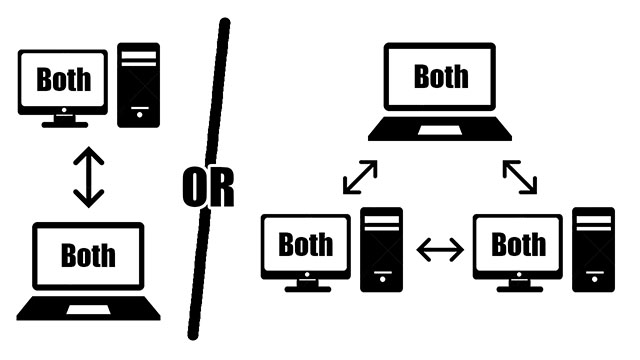
- Parental controls – The parent’s computer is set to “Out” while the children’s computers are set to “In”. Changes made to the parents’ plans will be applied to the children’s machines. Apply scenario 1 for parents with multiple devices.
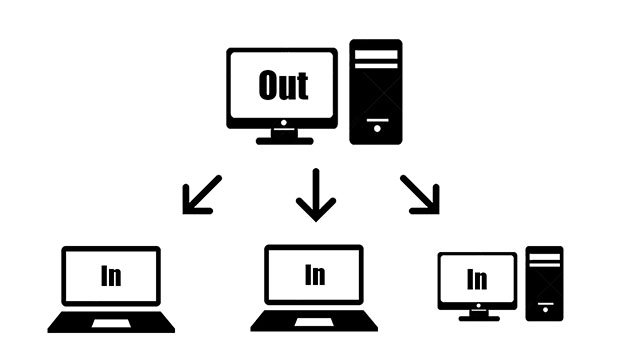
These are but sample setups for common situations. You can use your own configuration if you prefer.
Backup/Restore Settings
The sync feature is also handy for creating a backup of your plans and settings as well as restoring them in the future. Here’s how you do it.
To backup:
Follow the instructions above to setup syncing for your computer, but make sure the direction is set to “Out” so as to create a backup of your plans and settings.

Some things to consider:
* if you’re using cloud storage, make sure to set it up first so it has a local folder location on your computer.
* it’s ideal to select/create a sync folder that is exclusive for the sync file. It’s not recommended to select a frequently accessed location such as the Desktop or the Documents folder, especially if “Protct FocusMe Directories” is enabled:
![]()
To restore:
If you want to restore your plans, setup syncing again, but this time set the direction to “In”. Make sure you choose the same location where you created the backup.
